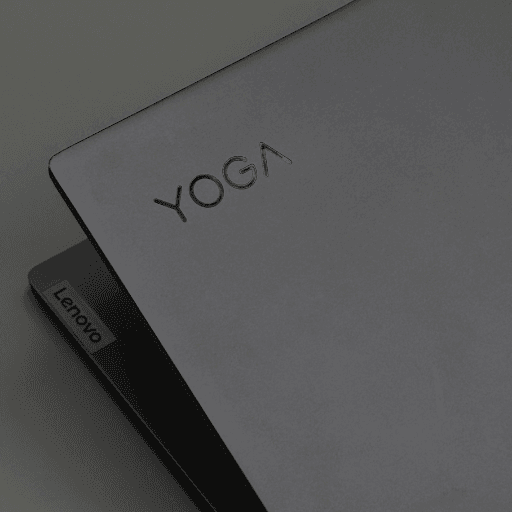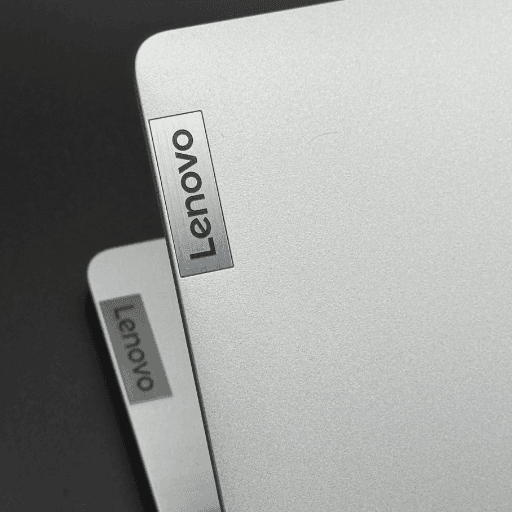How to check wifi password in laptop?

A Complete Guide to Checking Your Wi-Fi Password on a Laptop
Wi-Fi is a vital part of daily life, connecting us to the digital world for everything from work and learning to entertainment and communication. However, with devices automatically remembering passwords, it’s easy to forget the Wi-Fi password, especially when you haven’t entered it manually for a long time. There are times when you need to know your Wi-Fi password, like when you’re connecting a new device or sharing it with someone. Thankfully, retrieving your Wi-Fi password from your laptop is relatively simple.
In this comprehensive guide, we will walk you through the steps for finding your Wi-Fi password on various operating systems, including Windows, macOS, and Linux. Additionally, we’ll explore security tips to ensure that your Wi-Fi password stays protected.
Why Would You Need to Find Your Wi-Fi Password?
There are several common scenarios where you might need to check your Wi-Fi password:
- Connecting New Devices: You’ve just bought a new phone, tablet, or laptop and need to connect it to your home Wi-Fi network.
- Sharing with Guests: A friend, family member, or coworker asks for the Wi-Fi password so they can connect to your network.
- Forgotten Password: You want to save the password somewhere for future use or simply because you forgot it.
- Router Setup or Reconfiguration: You are setting up a new router or making changes to your network configuration and need to access your current Wi-Fi password.
Regardless of the reason, knowing how to check your Wi-Fi password directly from your laptop is a useful skill to have.
How to Check Wi-Fi Password on a Windows Laptop
If you’re using a Windows laptop, it’s straightforward to find your saved Wi-Fi password through system settings. The process is similar across different versions of Windows, with only minor differences between Windows 10 and Windows 11.
For Windows 10 Users:
- Open Network & Internet Settings:
- Right-click on the Wi-Fi icon located in the bottom-right corner of your taskbar.
- Select Open Network & Internet settings from the menu.
- Go to Network and Sharing Center:
- In the Network & Internet settings window, scroll down and click on Network and Sharing Center.
- View Wireless Network Status:
- In the Network and Sharing Center window, locate your active Wi-Fi network under Connections.
- Click on your Wi-Fi network’s name to open a new window showing the network’s status.
- Access Wireless Properties:
- In the Wi-Fi Status window, click on Wireless Properties.
- Reveal Wi-Fi Password:
- Switch to the Security tab.
- Under Network security key, you will see your Wi-Fi password in hidden form.
- Check the box next to Show characters to reveal the password.
- Save or Share the Password:
- Once the password is visible, you can copy and save it for future reference or share it with others as needed.
For Windows 11 Users:
The steps to find your Wi-Fi password on Windows 11 are very similar to Windows 10, with some differences in layout.
- Open Settings:
- Click on the Start button and select Settings.
- Go to Network & Internet Settings:
- In the Settings menu, navigate to Network & Internet.
- Open Network and Sharing Center:
- Scroll down and click on Advanced network settings.
- Under Related settings, click on More network adapter options. This will open the Network and Sharing Center.
- View Wi-Fi Network Status:
- Locate your active Wi-Fi network under Connections and click on its name.
- Access Wireless Properties:
- In the Wi-Fi Status window, click on Wireless Properties, then navigate to the Security tab.
- Show Wi-Fi Password:
- Under Network security key, check the box next to Show characters to reveal your Wi-Fi password.
How to Check Wi-Fi Password on a MacBook
If you’re using a MacBook or any other macOS device, finding your Wi-Fi password is also quite simple, thanks to the built-in Keychain Access utility.
Step-by-Step Guide for macOS:
- Open Keychain Access:
- Press Command + Space to open Spotlight Search.
- Type Keychain Access and hit Enter.
- Search for Your Wi-Fi Network:
- In the Keychain Access window, select System from the left-hand panel and choose Passwords from the category filter at the top.
- Use the search bar to type the name of your Wi-Fi network.
- Open Network Details:
- Double-click on your Wi-Fi network in the search results. This will open a new window with the network’s details.
- Reveal Wi-Fi Password:
- Check the box next to Show password at the bottom of the window.
- You will be prompted to enter your Mac’s administrator username and password to proceed.
- View and Save the Password:
- After entering the required credentials, your Wi-Fi password will be displayed. You can save it for future reference or share it as needed.
How to Check Wi-Fi Password Using Command Line
For those who are more comfortable using command-line interfaces or want a quicker method, you can retrieve your Wi-Fi password using the Command Prompt on Windows or Terminal on macOS.
For Windows Users (Command Prompt Method):
- Open Command Prompt:
- Press Windows + R to open the Run dialog box.
- Type cmd and press Enter to open the Command Prompt.
- Find the Wi-Fi Profile:
- In Command Prompt, type the following command and press Enter:sqlCopy code
netsh wlan show profiles - This will display a list of all Wi-Fi networks your laptop has connected to.
- In Command Prompt, type the following command and press Enter:sqlCopy code
- Display the Password:
- Type the following command, replacing
[Wi-Fi Name]with your Wi-Fi network’s name:arduinoCopy codenetsh wlan show profile name="[Wi-Fi Name]" key=clear - Scroll down to the Key Content field under Security settings to see your Wi-Fi password.
- Type the following command, replacing
For Mac Users (Terminal Method):
- Open Terminal:
- Press Command + Space to open Spotlight Search, type Terminal, and hit Enter.
- Display Wi-Fi Password:
- In Terminal, type the following command, replacing
[Wi-Fi Name]with your Wi-Fi network’s name:arduinoCopy codesecurity find-generic-password -D "AirPort network password" -a "[Wi-Fi Name]" -gw - You may be prompted to enter your Mac’s administrator password. Once entered, the Wi-Fi password will be displayed in Terminal.
- In Terminal, type the following command, replacing
How to Check Wi-Fi Password on Linux
For Linux users, checking your Wi-Fi password is just as easy. Most Linux distributions store Wi-Fi configurations in system files, which can be accessed via the Terminal.
Step-by-Step Guide for Linux (Ubuntu):
- Open Terminal:
- Press Ctrl + Alt + T to open the Terminal.
- List Network Connections:
- Type the following command to list all saved Wi-Fi networks:bashCopy code
sudo grep -r '^psk=' /etc/NetworkManager/system-connections/
- Type the following command to list all saved Wi-Fi networks:bashCopy code
- View Wi-Fi Password:
- The Terminal will display the saved Wi-Fi passwords for all networks your laptop has connected to.
What to Do if You Cannot Access Your Wi-Fi Password
In certain situations, you may not be able to retrieve your Wi-Fi password directly from your laptop, either due to security restrictions or forgotten credentials. Here are a few alternatives:
1. Check the Router Label:
Most routers have a default Wi-Fi password printed on a label located on the device itself. If you haven’t changed your Wi-Fi password, this is the easiest way to retrieve it.
2. Log into the Router’s Admin Panel:
You can access your router’s admin panel to view or change your Wi-Fi password. To do this:
- Open a web browser and enter your router’s IP address (commonly 192.168.1.1 or 192.168.0.1).
- Log in with the default admin credentials (often printed on the router).
- Navigate to the Wireless or Wi-Fi settings section, where you can view or change your Wi-Fi password.
3. Reset Your Router:
If all else fails, you can reset your router to factory settings. This will erase all custom configurations, including the Wi-Fi password, and revert to the default settings printed on the routers.
Conclusion:
In conclusion, knowing how to retrieve your Wi-Fi password from your laptop is a valuable skill, especially when setting up new devices, sharing access with others, or securing your network. Whether you’re using Windows, macOS, or even Linux, the steps are straightforward and can help you quickly recover your password. Additionally, it’s important to take steps to secure your Wi-Fi network by using strong passwords and regularly updating them to ensure your connection remains safe from unauthorized access. With this guide, you can confidently manage your network and maintain its security.

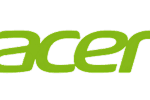 Acer Laptop
Acer Laptop Dell Laptop Price
Dell Laptop Price Laptop HP
Laptop HP Lenovo Laptop Price
Lenovo Laptop Price
 Apple MacBook
Apple MacBook