How to check laptop battery health

How to Check Laptop Battery Health: A Comprehensive Guide for Optimal Performance
Introduction:
In today’s digital world, your laptop’s battery life is crucial for keeping you productive whether you’re working from home, attending classes, or using it for leisure. However, as time goes on, all batteries begin to degrade, leading to shorter battery life and possible performance issues. Understanding how to check and maintain your laptop’s battery health is key to ensuring it performs optimally and avoiding unexpected shutdowns. At ZST Laptop, we specialize in laptop services and are committed to helping you make the most out of your device. In this guide, we’ll cover how you can check your laptop battery health on both Windows and macOS, and share some practical tips to help extend its life.
Section 1: Why Checking Battery Health is Important
Your laptop’s battery health directly impacts its performance and usability. Over time, all batteries experience degradation due to repeated charging cycles, heat, and everyday wear. By regularly checking your battery’s health, you can anticipate potential issues before they become serious and decide when it’s time to replace your battery.
1.1 How Battery Health Affects Performance:
As your laptop’s battery degrades, its ability to hold a full charge diminishes. This can lead to a noticeable reduction in battery life, where your device may shut down more frequently or run out of power faster. In severe cases, a deteriorating battery can even affect your laptop’s overall performance, causing it to slow down or operate inefficiently as it struggles to manage power distribution.
1.2 Signs of Battery Wear:
- Shorter Battery Life: If you notice that your laptop isn’t lasting as long as it used to on a full charge, it’s a good indication that your battery is starting to wear out.
- Sudden Shutdowns: If your laptop turns off unexpectedly even when it shows that it has battery power remaining, it could be a sign of deeper battery issues.
- Overheating: An aging battery might generate excess heat, causing your laptop to become hotter than usual.
- Longer Charging Times: If your laptop is taking significantly longer to charge than it did when it was new, this can be a sign of battery degradation.
1.3 The Importance of Regular Health Checks:
By keeping an eye on your laptop’s battery health, you can avoid inconvenient shutdowns and costly repairs. If you notice your battery health is significantly reduced, it might be time to replace it to keep your laptop running smoothly. Regular health checks ensure you are aware of any problems early on, giving you time to seek professional help or prepare for a replacement.
Section 2: How to Check Laptop Battery Health on Windows
Windows offers several methods to check your battery health, and they’re simple enough for any user to perform. Here, we’ll outline a step-by-step guide to do so through Windows Settings and the more advanced PowerShell.
2.1 Checking Battery Health via Windows Settings:
- Access Windows Settings:
- Click on the Start Menu and select the Settings gear icon or simply press Windows Key + I.
- Navigate to System Settings:
- In the Settings menu, click on System, then select Battery from the left sidebar.
- Battery Health Information:
- Here, you can view your battery usage over time. You’ll also see options like Battery Saver, which can help extend your battery’s lifespan.
While Windows Settings offer basic battery information, if you want a more detailed report, PowerShell is your go-to option.
2.2 Checking Battery Health Using PowerShell:
- Open PowerShell:
- Press Windows + X to open the Power User menu, then select Windows PowerShell (Admin).
- Generate a Battery Report:
- In the PowerShell window, type the following command and press Enter:bashCopy code
powercfg /batteryreportLocate the Battery Report: - After running the command, PowerShell will generate a detailed report on your battery’s health and save it as an HTML file. The file location will be displayed in the PowerShell window, typically something like:
C:\Users\[YourUsername]\battery-report.html
- In the PowerShell window, type the following command and press Enter:bashCopy code
- Analyze the Battery Report:
- Open the battery report in your web browser by navigating to the file’s location. This report includes important information like:
- Design Capacity: The original capacity your battery was designed to hold.
- Full Charge Capacity: The maximum charge your battery currently holds.
- Battery Cycles: The number of charge/discharge cycles your battery has gone through.
- Open the battery report in your web browser by navigating to the file’s location. This report includes important information like:
2.3 Additional Tools for Monitoring Battery Health:
While PowerShell offers a detailed report, there are third-party tools available for continuous monitoring of your battery’s performance:
- BatteryInfoView: A free tool that provides real-time information on your battery status, charge cycles, and capacity.
- HWMonitor: A popular hardware monitoring tool that gives insights into the overall health of your laptop, including battery information.
Section 3: How to Check Battery Health on MacBooks
If you own a MacBook, checking your battery health is equally straightforward. Apple offers built-in tools that provide information about your battery’s condition and lifespan.
3.1 Using macOS’s System Information Tool:
- Access System Information:
- Hold the Option key and click the Apple Menu in the top-left corner.
- Select System Information from the dropdown menu.
- Check Battery Cycle Count and Condition:
- In the System Information window, expand the Power section on the left-hand side.
- Under Battery Information, you’ll see your Cycle Count and Condition. Apple defines battery health using four conditions:
- Normal: Your battery is functioning correctly.
- Replace Soon: The battery is holding less charge than when new.
- Replace Now: Your battery holds very little charge and should be replaced.
- Service Battery: There’s an issue with your battery, and it should be serviced immediately.
The cycle count shows how many complete charge/discharge cycles your battery has gone through. Most MacBook batteries are designed to last for around 1,000 cycles.
3.2 Using macOS’s Activity Monitor to Track Energy Usage:
- Open Activity Monitor:
- Go to Applications > Utilities, then open Activity Monitor.
- Check Battery Usage:
- Click the Energy tab to see which apps are using the most energy. This is useful for identifying power-hungry applications that may drain your battery quickly.
This tool is particularly helpful for optimizing battery performance on the software side.
Section 4: Tips to Prolong Laptop Battery Life
While checking your battery’s health is essential, maintaining good habits can significantly extend its lifespan. Here are some tips to ensure your battery lasts as long as possible:
4.1 Best Practices for Charging and Discharging:
- Avoid Constant Full Discharge: Letting your battery drain completely regularly can reduce its overall lifespan. It’s best to charge your laptop before the battery drops below 20%.
- Partial Charges are Okay: Lithium-ion batteries, which are used in most laptops, don’t suffer from “memory effect.” Therefore, partial charging is fine and won’t harm your battery.
- Don’t Overcharge: Leaving your laptop plugged in all the time can also harm the battery. Try to unplug it when it reaches 100% and use it on battery power occasionally.
4.2 Software Adjustments to Save Battery Life:
- Enable Power-Saving Modes: Both Windows and macOS have power-saving modes that reduce background activities and limit performance to save battery. Enable these modes when you need to extend your battery life.
- Dim Your Screen: One of the biggest drains on battery power is the display. Reducing the brightness can have a big impact on extending your battery’s life.
- Close Unnecessary Applications: The more apps you have open, the more energy your laptop consumes. Be mindful of running only the applications you need.
4.3 Keep Your Laptop Cool:
- Avoid Using Laptops on Soft Surfaces: Soft surfaces, like blankets or your lap, can block ventilation and cause overheating. Always use your laptop on a hard, flat surface to keep it cool.
- Clean the Vents: Dust buildup in your laptop’s ventilation system can cause overheating. Regularly clean the vents to ensure proper airflow.
Conclusion
Regularly checking your laptop’s battery health is a simple yet effective way to ensure it remains in optimal condition. Whether you’re

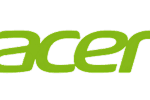 Acer Laptop
Acer Laptop Dell Laptop Price
Dell Laptop Price Laptop HP
Laptop HP Lenovo Laptop Price
Lenovo Laptop Price
 Apple MacBook
Apple MacBook